ساخت نقشه با دستگاه لیزر

طراح این کار با خود اندیشیده است که آیا این ایده جالبی نخواهد بود که من هم محدودیتهای محلی سنگاپور را بهصورت خلاصه ارائه دهم؟ این نقشههای دکوراتیو بهصورت قطعات معمولی در خانهها برای بازدیدکنندگان ارائه میشود.
شروع این کار با نرم افزارهای زیر اتفاق افتاد:
Snazzy Maps (https://snazzymaps.com/build-a-map )*
Adobe Illustrator*
وسایل مورد نیاز جهت ساخت نقشه با دستگاه لیزر
- 1 عدد عکس/تصویر-قاب
- 1 عدد رنگ اسپری سیاه
- 1 عدد رنگ اسپری لاکی
- 3عدد ورقه چوبی 1mm(لایهبندی)
- 1 عدد دستگاه/پرینتر برش لیزری (برای گرافیک)
گام اول: انتخاب استایل نقشه: Epiloge(خطهای باریک)

برای شروع کار تولید نقشه، یک فایل مرجع از نقشه جهانی مورد نیاز است. برای این کار، از یک وبسایت رایگان در snazzy maps میتوان استفاده نمود.
مراحل انجام کار:
*بر روی “Build a Map” در بالای صفحه کلیک کنید.
*در زیر انتخاب Map Style عبارت “Epilog”را تایپ کنید.
*استایل “Epilog Laser-Maps (Thin Lines)” را جستجو کنید.
*بر روی “Apply” کلیک کنید تا تنظیمات مذکور اجرا شود.
استایل نقشه جهانی بعد از اجرای این گامها تغییر خواهد کرد. این سبک از نقشه لایهها و زمینههای مختلف را بر روی دستهبندیهای موجود در سیستم (برای مثال راهآهن، بزرگراهها و غیره) اعمال میکند. انواع مختلفی از استایل بهصورت عمومی موجودند که شما میتوانید آنها را اجرا کنید.
*نکته: درصورتیکه یک حساب کاربری ایجاد کرده باشید، با کلیک بر روی “Create Style” میتوانید طرح شخصی خودتان(مثلاً تغییر پهنای خطوط) را خلق کنید.
گام دوم: تغییر اندازه نقشه تا نمای 100%

برای آنکه بعداً بتوانید از تصویر واضحی بهعنوان مرجع استفاده کنید، بر “Size and Location” کلیک کنید.
مراحل انجام کار:
*زیر پنجره “Size” ارتفاع و پهنا را در 100% تنظیم کنید.
*برای افزودن مکان موردنظر، در “Center Location” گزینه “Select your location” را جستجو کنید.
*روی مکان موردنظر خود که میخواهید عکس بگیرید کلید کنید.
*بر روی “Apply Changes” کلیک کنید.
*با کلیک بر روی کلید فلش در پنل کناری، کنترل پنل را ببندید.
حتماً پیشنمایش نقشه خود را در صفحه پیشنمایش خود بهگونهای ببینید کهِ نمای نقشه به حالت گسترده باشد.
گام سوم: تمام کنترلها را مخفی کنید و عکس بگیرید!

یکبار دیگر به صفحه پیشنمایش برگردید و روی “Advanced Settings” کلیک کنید. در این گام، یک نقشه گسترده را برای تهیه عکس از صفحه آماده میکنید. هدف آن است که تصویر تا حد ممکن واضح باشد. اطمینان بیابید که تنظیمات بزرگنمایی کاملاً مناسب انجامشده باشد، درنتیجه خطوط شما بهصورت بلور شفاف دیده میشود، 13% پیشنهاد میشود.
مراحل انجام کار:
*روی “Advanced Settings” کلیک کنید.
*در زیر “Controls”، “Hide all Controls” را انتخاب کنید.
*بر روی “Apply Changes” کلیک کنید.
*با کلیک بر روی فلش در پنل کناری Cotrols panel را ببندید.
*برنامه Windows Snipping Tool را بازکنید(میتوانید از عملکرد اسکرین شات استفاده کنید)
*از نقشه نمایش داده شده یک عکس فوری بگیرید.
*تصویر را با فرمت PNG ذخیره کنید (بخشی از داده ها برای پردازش ثانویه حفظ می شوند.)
برای باز کردن Snipping Tool، کلید Windows را فشار دهید و “Snipping Tool” را تایپ و جستجو کنید.
گام چهارم: Adobe Illustrator: برش تصویر(Crop Image)

حالا، نوبت پردازش تصویر است تا از حالت فایل Bitmap به حالت فایل vector تبدیل شوند. در دستگاههایی نظیر دستگاه برش لیزری و دستگاههای Circuit، از نرمافزارهایی استفاده میشود که فایلهای dxf را به کد دستگاه تبدیل میکنند. در این پروژه، برش vector انتخاب شده است. بنابراین، باید زمینهها را از نقشه استخراج کرد. بهمنظور حکاکی برش لیزری، میتوانید فایل های png را مستقیماً وارد کنید و حکاکی را هدایت کنید(برای مثال لرزش و غیره) هر کاتر در برش لیزری سطح نرمافزاری خاصی دارد(Coreldraw، Rdworks و غیره)
مراحل انجام کار:
*در مسیر موردنظر فایل جدیدی را ایجاد کنید. به عنوان مثال یک مربع را انتخاب کنید.
*یک فایل png را در art-board در Adobe Illustrator با استفاده از عملکرد “Place”/”Import” وارد کنید.
*در “Object”، “Crope Image” را برای برش تصویر انتخاب کنید.
*در حالت”Crop Image”، سایز برش تصویر را تنظیم کنید.
*برای تکمیل برش enter را انتخاب کنید و حالت “Crop Image” را ببندید.
نکته: کلید ترکیبی Ctrl+z برای بازگرداندن تغییرات کمک میکند، در صورت هرگونه اقدام اشتباه با انتخاب Ctrl+shift+z تمام تغییرات برمیگردد.
گام پنجم:Adobe Illustrator: Image Trace، Convert to Vector

این گام نهایی جهت ساخت نقشه با دستگاه لیزر است که در آن تصویر bitmap به تصویر vector تبدیل خواهد شد. به این منظور، از عملکرد Image Trace استفاده میشود.
مراحل انجام کار:
*تصویر بریدهشده را انتخاب کنید.
*در “Windows” پنل “Image Trace” را باز کنید.
*در پنل “Image Trace”، بر روی “Advance” کلیک کنید و تنظیمات لازم را انجام دهید. (مطابق تصویر بالا)
*گزینه “Preview” را غیرفعال کنید و بر روی “Trace” کلیک کنید تا پروسه شروع شود.
*در “Object” گزینه “Expand” را انتخاب کنید. این کار تصویر را بهصورت اشکال Vector میشکند.
*بر روی “Swap Fill and Stroke” کلیک کنید .
*برای آشکار شدن زمینه نازک stroke را روی 0.75pt تنظیم کنید.
اکنون فایل شما برای صدور فایل dxf برای فرایند برش آماده است.
گام ششم: Adobe Illustrator: Export Dxf

دوستان، این مرحله مثل گل زدن است! شروع کنید.
مراحل انجام کار:
*اطمینان بیابید که تصویر شما بهدرستی انتخاب و در مرکز art-board قرارگرفته است.
*بهاینترتیب کلیک کنید: “File”> “Export”< “Export As”
*بر روی “Save as Type” کلیک کنید تا منو باز شود.
*در منوی باز شده “AutoCAD Interchange File (.dxf)” را انتخاب کنید.
*”Export” را کلیک کنید و صفحه تنظیمات dxf بازخواهد شد.
*مطمئن شوید تنظیمات را به ترتیبی که گفته شد و در بالا میبینید انجام دادهاید.
*در مسیر موردنظر فایل dxf را ذخیره کنید.
اکنون شما یک فایل dxf در اختیاردارید که نرمافزار دستگاه برش شما میتواند آن را ببرد یا تغییراتی در آن با استفاده از هر برنامه مناسب دیگر انجام شود. درواقع، میتوانید خطوط یا نوشتههایی را با Adobe Illustrator برای افزایش گرافیک انجام دهید. برای مثال با استفاده از یک مارکر نقطههای بهتری را ایجاد کنید!
گام هفتم: Start Building : Getting Your Parts Sorted

در این مقاله Jurong West بهعنوان مقصد انتخابی برگزیده شده است. سپس، فایلهای dxf به یک دستگاه برش لیزری برای برش ارسال شده است. ماده انتخابی ورقههای چوب یا خمیرکاغذ باضخامت 1mm میتواند باشد. سپس این لایهها به هم میچسبند تا یک قطعه سهبعدی ایجاد شود. در این طرح، Stroke های مختلف در لایههای متفاوت جدا شدهاند و هر لایه با ماده متفاوتی علامتگذاری شده است. این کار یک نمای سهبعدی ایجاد میکند و کار هنری در سبک مینی مال پویاتر میکند. همچنین پوششهای آبی، جادهها، بزرگراهها و راهآهنها جدا شدهاند. برای قاب از یک قاب عکس استفاده شده که در خانه بهراحتی پیدا میشود و آن به رنگ سیاهرنگ رنگ آمیزی شده است. ترکیبات مختلفی میتوان ساخت! خودتان دیوانهوار مشغول آن شوید!
گام هشتم: نقشه لیزری تکمیل شد!

آنچه گفته شد، مقدمه ابتدایی درباره نحوه ساخت یک قطعه با نمایش دوبعدی-سه بعدی بهصورت سفارشی و جذاب همچون ساخت نقشه با دستگاه لیزر بود. اگر این دستور آموزشی برای شما مفید بوده است، این پست را به اشتراک بگذارید. نوین تاک لیزر با تجربهای چند ساله در تولید دستگاههای لیزر کاربردی برای صنایع مختلف همچون دستگاه لیزر فلزات، دستگاه لیزر غیر فلزات، دستگاه لیزر مارکینگ، جوش لیزر و … میتواند راهنمای خوبی برای شما باشد. اگر نظر یا پیشنهادی درباره این مقاله دارید، میتوانید آن را در بخش نظرات با ما در میان بگذارید.
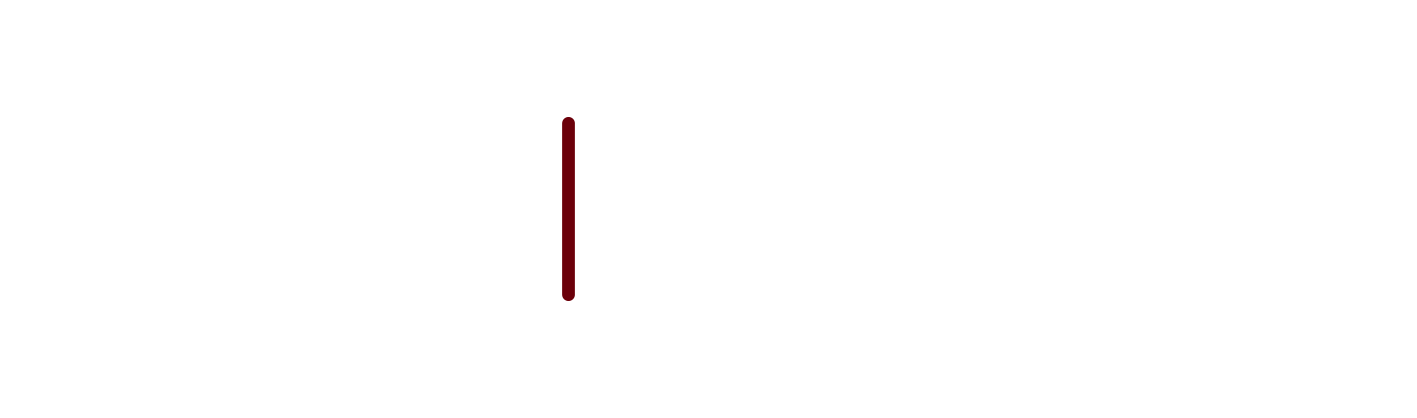



بدون دیدگاه